45 how to print mailing labels from excel 2016
Print Labels Using Microsoft Word 2016 - Xerox Create and format the document as required. Click on File > Print. Click on the required Printer. Click on Printer Properties. Select the inserted labels from the Paper drop down menu. NOTE: Manually select Labels from the Other Type menu if the inserted labels do not show on the Paper drop down menu. Click on OK. Click on Print. Did this help? › make-labels-with-excel-4157653How to Print Labels From Excel - Lifewire Select Mailings > Write & Insert Fields > Update Labels . Once you have the Excel spreadsheet and the Word document set up, you can merge the information and print your labels. Click Finish & Merge in the Finish group on the Mailings tab. Click Edit Individual Documents to preview how your printed labels will appear. Select All > OK .
Your Ultimate Gateway to Login into any Website! Start MS Word and leave the new blank document on your screen. 2. On the View menu, point to Taskbars, and then select Mail Merge. The Mail Merge toolbar is added above the open document. 3. From the Tools menu, point to Letters and Mailings, and then select Mail Merge from the submenu. The Mail Merge task pane opens.
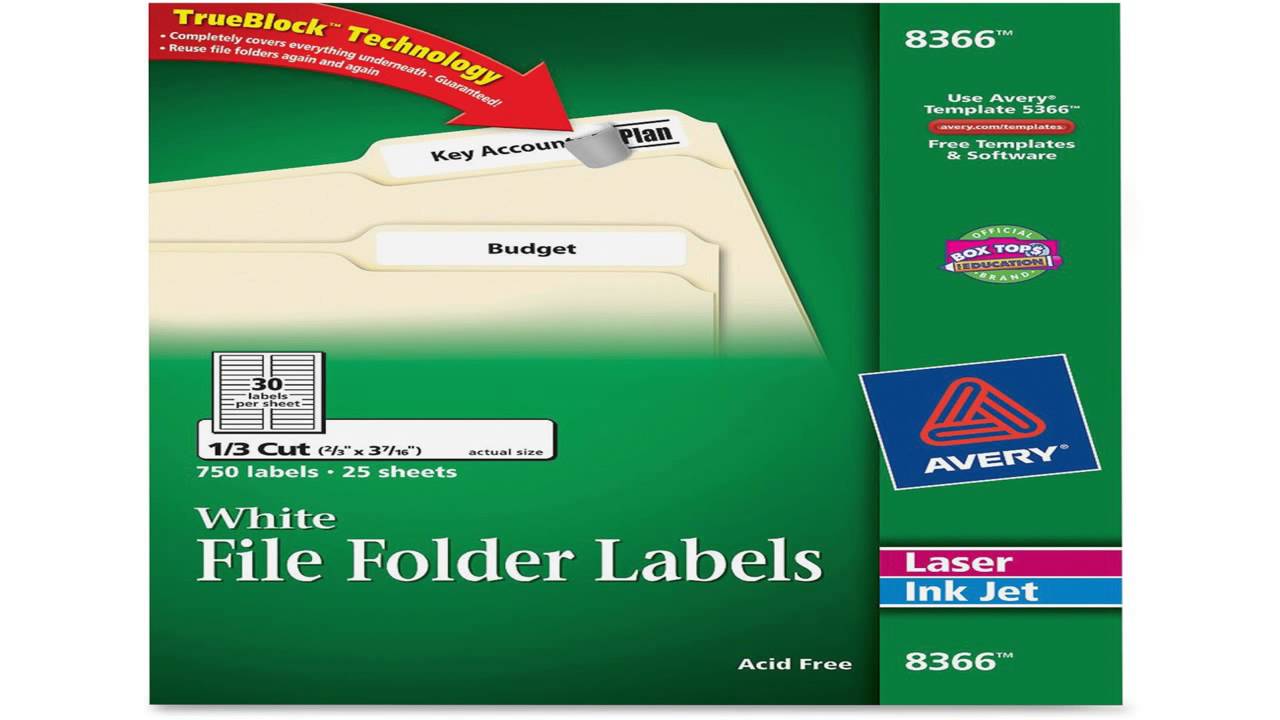
How to print mailing labels from excel 2016
support.microsoft.com › en-us › officePrint labels for your mailing list - support.microsoft.com Preview your labels. In the Mail Merge Manager, under 5. Preview Results, choose View Merged Data . Print your labels immediately. In the Mail Merge Manager, under 6. Complete Merge, choose Merge to Printer . Create a document that contains your merged labels that you can save. In the Mail Merge Manager, under 6. How to Create Address Labels from Excel on PC or Mac menu, select All Apps, open Microsoft Office, then click Microsoft Excel. If you have a Mac, open the Launchpad, then click Microsoft Excel. It may be in a folder called Microsoft Office. 2. Enter field names for each column on the first row. The first row in the sheet must contain header for each type of data. Print labels or envelopes using mail merge with an Excel spreadsheet Step 1: Set up a document to match your labels On the Mailings tab, click Start Mail Merge > Labels. In the Label Options dialog box, next to Label products, select the company that made your labels. Under Product number, select the product number for your labels.
How to print mailing labels from excel 2016. How to Print Labels From Excel - EDUCBA Step #3 - Set up Labels in a Blank Word Document In a blank word document, Go to > Mailings, select > Start Mail Merge, select > Labels. A new pane called Label Options will open up. Under that, select Label vendors as Avery US Letter, Product number as 5160 Address Labels. Then, click OK. See the screenshot below. Printing Mailing Labels with Office 2016 - Microsoft Community Printing Mailing Labels with Office 2016 I have upgraded to the newest version of office, when I try to do the mail merge and import the addresses from an excel sheet everything looks fine when I do the print preview. When I try to print it only prints one label and then I need to insert another page of labels for the next label and so on. › excel-create-cards › indexMake and print Excel labels from worksheet data - Ablebits Get address and mailing labels for printing The tool will create a copy of your table with a transformed layout, so you can easily print your data.; Choose to place the labels in two or more columns Enter the number of columns you want to see on the resulting worksheet. Printing Mailing Labels with Excel-2007 & Word-2007 4. On the Mailings tab, in the Start Mail Merge group, click. Start Mail Merge > Labels . 5. In the Label Options dialog box that appears choose. Label Vendors > Avery US Letter . 6. Click OK and Word-2007 will create a document that contains a template of the sheet of labels, complete with grid lines that indicate the labels that will be printed.
How to mail merge and print labels in Microsoft Word Step one and two. In Microsoft Word, on the Office Ribbon, click Mailings, Start Mail Merge, and then labels. In the Label Options window, select the type of paper you want to use. If you plan on printing one page of labels at a time, keep the tray on Manual Feed; otherwise, select Default. In the Label vendors drop-down list, select the type ... › access2007 › 07_accessCreating Microsoft Access Reports - Baycon Group Click Finish. Access displays the labels in Print Preview. Tip: When you view labels in Report view, they may appear in a single column. To see how your labels will appear when printed, use Print Preview. Print a Report. Often, the people who use Access data only see a printed report. How to Create and Print Labels in Word - How-To Geek Open a new Word document, head over to the "Mailings" tab, and then click the "Labels" button. In the Envelopes and Labels window, click the "Options" button at the bottom. Advertisement In the Label Options window that opens, select an appropriate style from the "Product Number" list. In this example, we'll use the "30 Per Page" option. How to Create and Print Labels in Word Using Mail Merge and Excel ... To start the merge and specify the main document for labels: Create a new blank Word document. Click the Mailings tab in the Ribbon and then click Start Mail Merge in the Start Mail Merge group. From the drop-down menu, select Labels. A dialog box appears. Select the product type and then the label code (which is printed on the label packaging).
PDF How to Print Labels from Excel Making Labels from Excel to Word. Page . 4. of . 4. 1. Click on the first label on the page and then select. Address Block. in the Write & Insert Fields section of the Mailings tab. How to Create Mailing Labels in Excel - Excelchat Step 1 - Prepare Address list for making labels in Excel First, we will enter the headings for our list in the manner as seen below. First Name Last Name Street Address City State ZIP Code Figure 2 - Headers for mail merge Tip: Rather than create a single name column, split into small pieces for title, first name, middle name, last name. How do I use Microsoft Word 2016 to create address labels from an Excel ... Microsoft Word 2016 is an easy and effective tool to use when creating any type of "mail merge" mailing campaign. In this video, Word 2016 expert Guy Vaccaro teaches you how to print out a set of mailing labels (one label per contact) from a list of names and addresses stored in Microsoft Excel. Learn all of the most important things you ... How to Create Mailing Labels in Word from an Excel List Step Two: Set Up Labels in Word Open up a blank Word document. Next, head over to the "Mailings" tab and select "Start Mail Merge." In the drop-down menu that appears, select "Labels." The "Label Options" window will appear. Here, you can select your label brand and product number. Once finished, click "OK."
support.microsoft.com › en-us › officeCreate and print mailing labels for an address list in Excel To create and print the mailing labels, you must first prepare the worksheet data in Excel, and then use Word to configure, organize, review, and print the mailing labels. Here are some tips to prepare your data for a mail merge. Make sure: Column names in your spreadsheet match the field names you want to insert in your labels.
Printing Envelopes Using Excel and Word - Microsoft 365 Blog Start Microsoft Word. On the Mailings tab, select the Start Mail Merge / Envelopes Command. Select the appropriate Envelope size and click OK. Select the Use Existing List command from the Select Recipients Dropdown. Select your address file in the Select Data Source dialog and click Open. Select the Defined Name, "Addresses" in the Select ...
How To Create Mailing Labels - Mail Merge Using Excel and Word from ... In this video I show you how you can print mailing labels using the mail merge function in Microsoft Office 365 Word and Excel. This isn't hard, but if you d...
How To Print Barcodes With Excel And Word - Clearly Inventory Move your mouse to put your cursor inside of the << >> and right click to bring up Word's contextual menu. Then click the menu item called "Toggle Field Codes". That should reveal the codes you see on our example. If it doesn't, well, I'm not sure what to tell you.
How To Print Mailing Labels From Excel [Address List Example] There are 4 steps you have to take to print mailing labels in Excel: Prepare your worksheet Make sure you have the necessary data Mail Merging with Microsoft Word Finishing & Merge As a bonus, we also included a section where we'll show you how to quickly add borders. With borders, cutting the labels becomes easier.
Need To Print Mailing Labels Using Microsoft Excel? Now you will want to look under "Select Recipients" and choose "Use an Existing List." Click "Browse" and then you can select the Excel workbook that you saved which has the desired data. Locate and select your list within the "Select Table" menu box, and check the option which says "First Row of Data Contains Column Headers." Then press OK.
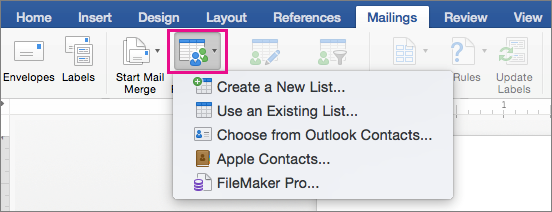
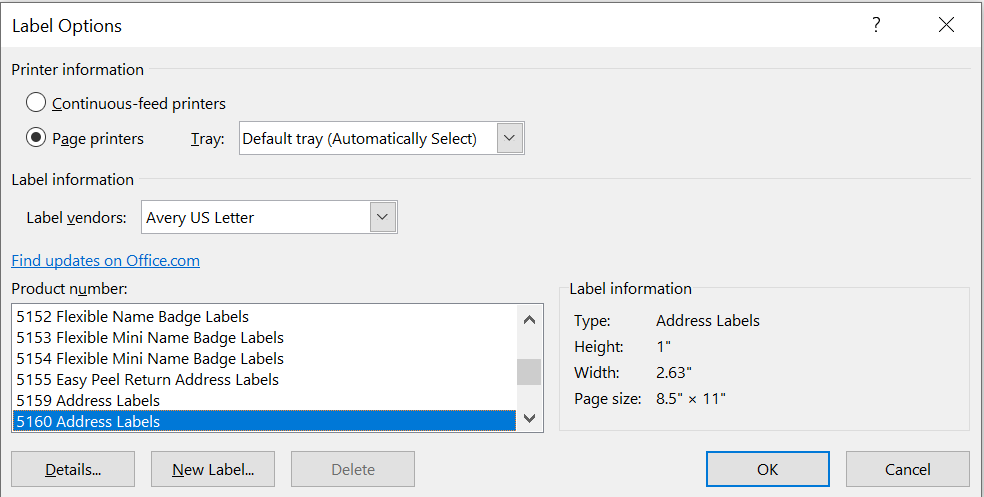
Post a Comment for "45 how to print mailing labels from excel 2016"